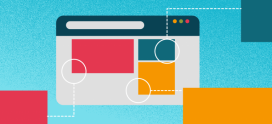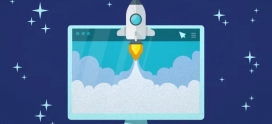Como reiniciar um site WordPress – Redefinir WordPress (o caminho rápido)
Recentemente, um de nossos leitores nos perguntou: “Como faço para reiniciar meu site WordPress?”.
Isso não é algo que a maioria dos usuários precisará fazer, mas saber como redefinir o WordPress pode ser muito útil em algumas situações.
Neste tutorial, mostraremos como reiniciar ou redefinir seu site WordPress da maneira mais rápida.

Por que reiniciar um site WordPress?
Reiniciar ou redefinir o WordPress é um processo em que você restaura o WordPress para as configurações padrão. Pense nisso como um processo semelhante à restauração de seu telefone para as “configurações de fábrica” padrão.
Isso excluirá todos os seus aplicativos e personalizações, para que você possa começar do zero.
Existem várias situações em que você pode querer reiniciar ou redefinir um site WordPress:
1. Você está usando um site de demonstração em seu próprio computador. Se você instalou o WordPress no localhost , convém redefini-lo após criar um site e movê-lo do localhost para um servidor ativo . Se você é um desenvolvedor e testa temas e plug-ins constantemente em sua instalação local, pode ser útil redefini-lo a cada trimestre para começar do zero.
2. Você está trabalhando em um novo site e deseja reiniciá-lo. Talvez você esteja ocupado criando um blog ou site, mas não esteja satisfeito com as personalizações. Em vez de desfazer tudo, você pode simplesmente redefinir o WordPress e começar rapidamente com um novo design.
3. Você vai retrabalhar o site de um cliente. Se eles querem algo muito diferente do que já existe, talvez seja necessário redefinir o WordPress no servidor de teste para começar do zero.
4. Você está aprendendo sobre WordPress, na prática. Talvez você tenha tentado desenvolver seus próprios plug-ins ou temas, ou esteja experimentando um tema inicial . Você pode querer começar novamente com uma nova instalação do WordPress.
Como reiniciar e redefinir um site WordPress
Reiniciar seu site WordPress pode parecer difícil, mas não é.
Vamos orientar você em todo o processo de redefinição, passo a passo.
Antes de começar, é importante criar um backup completo do seu site usando um plugin de backup do WordPress . Isso é importante caso você queira restaurar seu site a partir do backup após reiniciá-lo.
Reinicie o seu site WordPress com WP Reset
Agora você está pronto para prosseguir e reiniciar seu site WordPress. Vamos usar a versão gratuita do plugin WP Reset para isso.
Primeiro, você precisará instalar e ativar o plugin WP Reset . Para mais detalhes, veja nossas instruções sobre como instalar um plugin do WordPress .
Uma vez que o plugin é ativado, você precisa ir para Ferramentas »Redefinir WP no painel do WordPress e rolar para baixo até a seção Redefinir Site da página.
Para redefinir seu site, você precisa digitar a palavra ‘redefinir’ no campo de confirmação antes de clicar no botão vermelho ‘Redefinir site’.

O WP Reset irá mostrar uma mensagem solicitando que você confirme se deseja reiniciar o site. Clique em ‘Redefinir WordPress’ para continuar.

Você verá uma mensagem ‘Reinicialização em andamento’ por alguns segundos. Então, seu site será reiniciado.
Em seguida, você verá a página inicial do seu painel do WordPress com uma mensagem de sucesso na parte superior do WP Reset.

É isso aí. Você reiniciou seu site WordPress.
Funções opcionais de redefinição do WP ao reiniciar seu site
O método acima fornece tudo que você precisa para reiniciar seu site.
No entanto, existem algumas outras opções em WP Reset que você pode querer usar também.
Tirando um instantâneo do seu site WordPress antes de reiniciar
Você pode usar o WP Reset para tirar um instantâneo do seu site. Um instantâneo é um ponto de restauração para seu banco de dados WordPress. Ele permite que você veja quais alterações foram feitas desde que o instantâneo foi feito. Você pode usá-lo para reverter as alterações, se necessário.
Importante: um instantâneo não é um backup do WordPress. Você ainda deve fazer backups para restaurar seu site.
Para criar o instantâneo, clique na guia Instantâneos. Em seguida, role para baixo e clique no botão Criar instantâneo:

Você será solicitado a inserir um nome ou descrição para o instantâneo. Digite o que deseja usar e clique no botão ‘Criar instantâneo’.

Excluindo Temas e Plug-ins usando WP Reset
Por padrão, o WP Reset não exclui arquivos de tema e plug-in. Ele simplesmente os desativa. No entanto, você também pode usá-lo para excluir esses arquivos.
Primeiro, você precisa ir para Ferramentas »Redefinir WP e clicar na guia ‘Ferramentas’. Uma vez lá, basta clicar nos links ‘Excluir temas’ ou ‘Excluir plug-ins’ para ir direto para essas ferramentas.

Depois de clicar em qualquer um dos links, você rolará para baixo na página até a ferramenta certa:

Você pode clicar no botão ‘Excluir todos os temas’ ou ‘Excluir plug-ins’ para excluí-los.
Importante: WP Reset não faz backup de seus arquivos de forma alguma. A exclusão de seus temas e plug-ins não pode ser desfeita.
Depois de clicar no botão, você será solicitado a confirmar. Clique no botão Excluir no pop-up para continuar.

Você verá uma mensagem informando quantos temas ou plug-ins foram excluídos.
Se você excluir todos os temas, precisará instalar e ativar um tema manualmente. Seu site não funcionará sem um. Se você for para Aparência »Temas , verá uma tela como esta:

Vá em frente e clique no botão ‘Adicionar Novo’ e escolha ou carregue um tema de sua escolha. Se precisar de ajuda, veja como instalar um tema WordPress .
Restaurando Seus Dados Após Reiniciar Seu Site WordPress
Depois de reiniciar seu site WordPress, todas as postagens e páginas que você tinha irão embora. Em vez disso, você verá as páginas padrão e a postagem ‘Hello, world’:

Para restaurar seus dados antigos, você precisará reinstalar e ativar o plugin de backup que você usou para criar seu backup.
Você pode então seguir suas instruções para restaurar seu site a partir do backup.
Visualizando Seu Conteúdo Restaurado
Depois de restaurar seu site do backup, seu conteúdo deve estar de volta em seu site.
Você encontrará todas as suas postagens em Postagens »Todas as postagens . Eles terão os carimbos de hora, categorias, marcas e comentários corretos.

Esperamos que este tutorial tenha ajudado você a aprender como redefinir um site WordPress de maneira rápida.